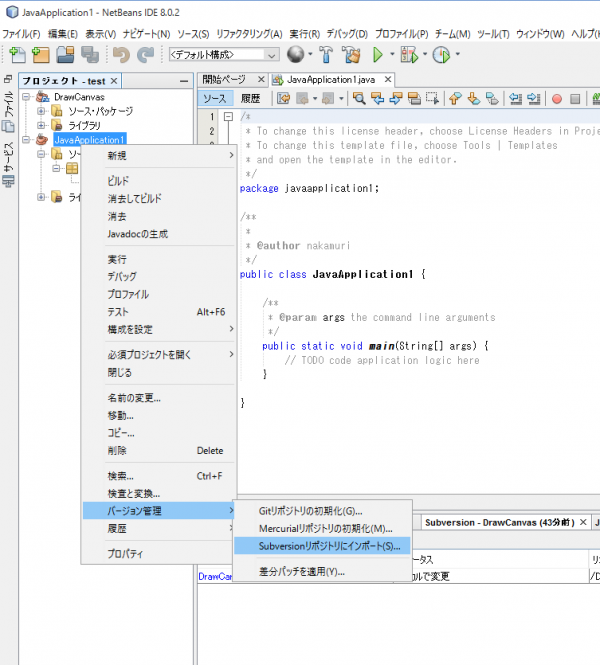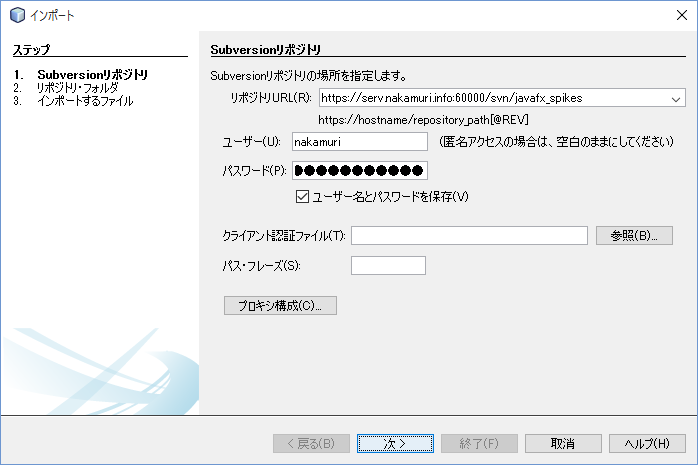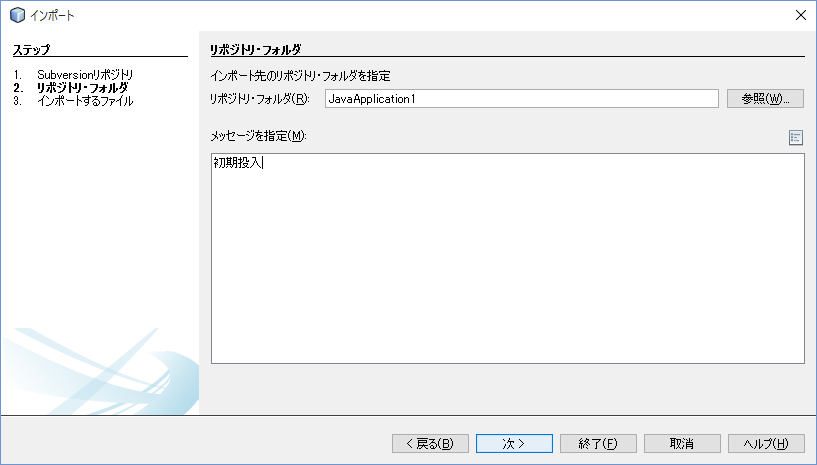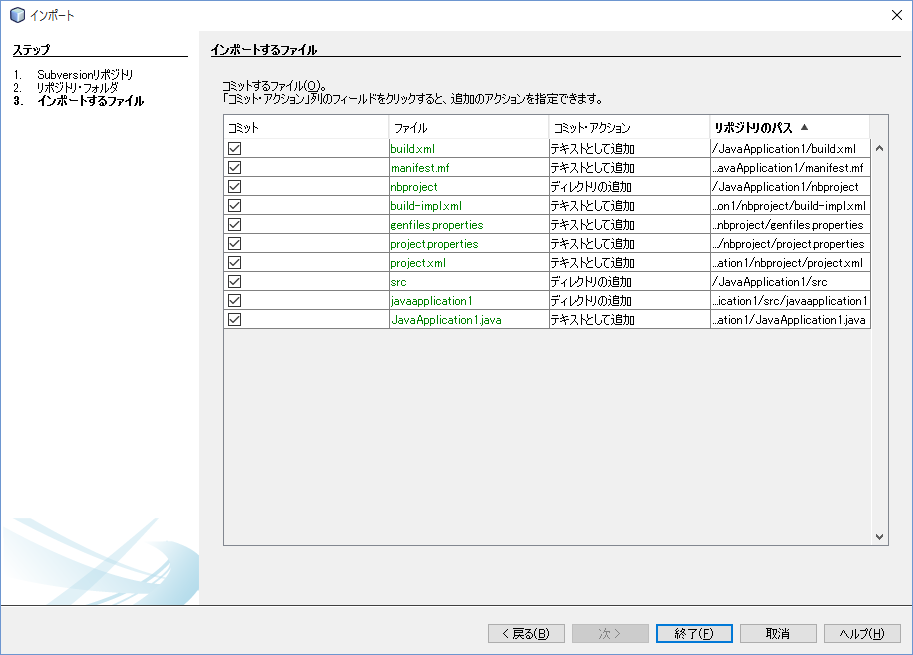「Subversionへプロジェクトを登録するには」の版間の差分
提供: tknotebook
(→プロジェクトの登録先を指定する) |
(→リポジトリのフォルダ指定) |
||
| 19行: | 19行: | ||
==リポジトリのフォルダ指定== | ==リポジトリのフォルダ指定== | ||
| − | [次>] | + | [次>]ボタンを押すとリポジトリのフォルダ指定の画面が現れます。何も触らなければ、 |
| − | + | '''前の画面で指定したリポジトリのURLの直下にプロジェクト名と同名のフォルダが作られ、その下にプロジェクトのフォルダやファイルが登録されます。''' | |
| + | |||
| + | もちろんこのダイアログで登録先を変更できます。 | ||
この画面では、プロジェクト登録時の初期メッセージも入力します。必須です。 | この画面では、プロジェクト登録時の初期メッセージも入力します。必須です。 | ||
2015年11月21日 (土) 03:16時点における版
メインページ>コンピュータの部屋#ソフトウェア>NetBeans Tips
NETBEANS でのプロジェクトの Subversionへの登録は非常に簡単です。
以下にその手順を説明します。
プロジェクトの登録先を指定する
プロジェクトの Subversionへの登録を開始するには、プロジェクトを右クリックし 「Subversionリポジトリにインポート」を選びます。
登録先のSubversion リポジトリのパラメータを入れるダイアログが現れますので、URL, ユーザ名、パスワード等を入力します。
リポジトリのフォルダ指定
[次>]ボタンを押すとリポジトリのフォルダ指定の画面が現れます。何も触らなければ、 前の画面で指定したリポジトリのURLの直下にプロジェクト名と同名のフォルダが作られ、その下にプロジェクトのフォルダやファイルが登録されます。
もちろんこのダイアログで登録先を変更できます。
この画面では、プロジェクト登録時の初期メッセージも入力します。必須です。
登録ファイルの選択
[次>]ボタンを押すとリポジトリに登録する画面の選択画面になります。自動的にリポジトリに登録するのに適したファイルやフォルダが選ばれており、 通常変更する必要はありません。NetBeans はなかなか優秀なようです。
[終了]ボタンを押すと、プロジェクトをインポートするだけではなく、プロジェクトを作業フォルダへ変換し、 すぐに Subversionに登録済みのプロジェクトとして使えるようになります。