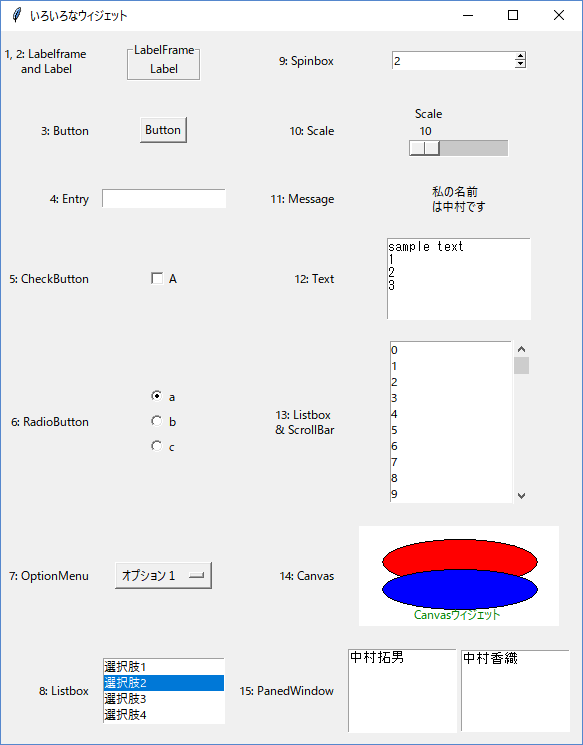いろいろなウィジェット
提供: tknotebook
メインページ>コンピュータの部屋#Python>Tkinter Tips
Tkinter とはいわゆる Tcl/Tk の Python インターフェースですが、Tcl/Tk がサポートするウィジェット(GUIの部品)はそれほど多くありません。
とりあえず15個ほど紹介しておきます。そのほかに、単なる部品のコンテナである Frame や、メニュー関係のボタン、トップレベルウィンドウなども あるのですが、それは別の記事で紹介します。
15種のウィジェットを表示するコード
Tkinter は使いやすいので、比較的簡単に全種類のウィジェットをウィンドウに貼り付けられます。 こんなコードです。
import tkinter as tk
import tkinter.messagebox as tmb
root = tk.Tk()
# Labelframe and Label 1, 2
tk.Label(root, text="1, 2: Labelframe \nand Label").grid(row=0, sticky="e")
labelframe = tk.LabelFrame(root, text="LabelFrame")
labelframe.grid(row=0, column=1, padx=10, pady=10)
tk.Label(labelframe, text="Label").pack()
# Button 3
tk.Label(root, text="3: Button").grid(row=1, sticky="e")
tk.Button(root, text="Button", command=lambda : tmb.showinfo("メッセージ", "clicked")).\
grid(row=1, column=1, padx=10, pady=10)
# Entry 4
tk.Label(root, text="4: Entry").grid(row=2, sticky="e")
tk.Entry(root).grid(row=2, column=1, padx=10, pady=10)
# Checkbutton 5
tk.Label(root, text="5: CheckButton").grid(row=3, sticky="e")
tk.Checkbutton(root, text="A").grid(row=3, column=1, padx=10, pady=10)
# radioButton 6
tk.Label(root, text="6: RadioButton").grid(row=4, sticky="e")
frame_for_radio = tk.Frame(root)
frame_for_radio.grid(row=4, column=1, padx=10, pady=10)
iv1 = tk.IntVar()
iv1.set(1)
tk.Radiobutton(frame_for_radio, text="a", value=1, variable=iv1).pack()
tk.Radiobutton(frame_for_radio, text="b", value=2, variable=iv1).pack()
tk.Radiobutton(frame_for_radio, text="c", value=3, variable=iv1).pack()
# OptionMenu 7
tk.Label(root, text="7: OptionMenu").grid(row=5, sticky="e")
sv1 = tk.StringVar()
sv1.set('オプション1')
tk.OptionMenu(root, sv1, 'オプション1', 'オプション2').grid(row=5, column=1, padx=10, pady=10)
# Listbox 8
tk.Label(root, text="8: Listbox").grid(row=6, sticky="e")
listbox = tk.Listbox(root, height=4)
for line in ["選択肢1", "選択肢2","選択肢3","選択肢4", "選択肢5"]:
listbox.insert(tk.END, line)
listbox.select_set(1)
listbox.grid(row=6, column=1, padx=10, pady=10)
# Spinbox 9
tk.Label(root, text="9: Spinbox").grid(row=0, column=2, sticky="e")
tk.Spinbox(root, values=(2, 4, 10)).grid(row=0, column=3, padx=10, pady=10)
# Scale 10
tk.Label(root, text="10: Scale").grid(row=1, column=2, sticky="e")
tk.Scale(root, from_=10, to=80, label='Scale', orient=tk.HORIZONTAL).grid(row=1, column=3, padx=10, pady=10)
# Message 11
tk.Label(root, text="11: Message").grid(row=2, column=2, sticky="e")
tk.Message(root, text="私の名前は中村です").grid(row=2, column=3, padx=10, pady=10)
# Text 12
tk.Label(root, text="12: Text").grid(row=3, column=2, sticky="e")
text = tk.Text(root, width=20, height=6)
text.insert(tk.END, "sample text\n1\n2\n3")
text.grid(row=3, column=3, padx=10, pady=10)
# ScrollBar with Listbox 13
tk.Label(root, text="13: Listbox \n& ScrollBar").grid(row=4, column=2, sticky="e")
scrollbar_frame = tk.Frame(root)
scrollbar_frame.grid(row=4, column=3, padx=10, pady=10)
listbox2 = tk.Listbox(scrollbar_frame)
for i in range(1000):
listbox2.insert(tk.END, i)
listbox2.pack(side=tk.LEFT)
scroll_bar =tk.Scrollbar(scrollbar_frame, command=listbox2.yview)
scroll_bar.pack(side=tk.RIGHT, fill=tk.Y)
listbox2.config(yscrollcommand=scroll_bar.set)
# Canvas 14
tk.Label(root, text="14: Canvas").grid(row=5, column=2, sticky="e")
canvas = tk.Canvas(root, bg='white', width=200, height=100)
canvas.grid(row=5, column=3, padx=10, pady=10)
canvas.create_oval(25, 15, 180, 60, fill='red')
canvas.create_oval(25, 45, 180, 85, fill='blue')
canvas.create_text(100, 90, text='Canvasウィジェット', fill="green")
# PanedWindow 15
tk.Label(root, text="15: PanedFrame").grid(row=6, column=2, sticky="e")
panedwindow_frame = tk.Frame(root)
panedwindow_frame.grid(row=6, column=3, padx=10, pady=10)
panedwindow1 = tk.PanedWindow(panedwindow_frame)
text1 = tk.Text(panedwindow1, height=6, width=15)
text1.insert(tk.END, "中村拓男")
panedwindow1.add(text1)
panedwindow1.pack(fill=tk.BOTH, expand=2)
panedwindow2 = tk.PanedWindow(panedwindow1)
text2 = tk.Text(panedwindow1, height=6, width=15)
text2.insert(tk.END, "中村香織")
panedwindow2.add(text2)
panedwindow1.add(panedwindow2)
root.title("いろいろなウィジェット")
root.mainloop()
ウィジェットの表示
表示はこんな感じになります。
簡単な解説
簡単に解説しておくと、
- 1. LabelFrame
- いわゆるグループボックスです。コンテナに枠線とラベルが付きます。
- 2. Label
- 画面に文字を表示するウィジェットです。
- 3. Button
- ボタンですね。
- 4. Entry
- 1行の文字列を入力するためのウィジェットです。テキストボックスですね。
- 5. CheckButton
- 所謂チェックボックスです。
- 6. RadioButton
- 所謂ラジオボタンです。
- 7. OptionMemu
- 普通はドロップダウンリストとかコンボとか呼ばれているものですね。
- 8. ListBox
- ごく普通のリストボックスです。
- 9. Spinbox
- Entryに類似していてテキストを入力できますが、あらかじめセットされている値を矢印ボタンで選ぶことができるウィジェットです。
- 10. Scale
- 所謂スライドバーですね。数値をアナログ的に入力するのに使います。
- 11. Message
- 機能的には Label と同じですが、複数行の文字を表示するためのウィジェットです。
- 12. Text
- 機能的には Entry に似ていますが、複数行の文字を編集/入力するためのウィジェットです。
- 13. Scrollbar
- いわゆるスクロールバーですが、単独では使用できず、Listbox などと互いにイベントをやり取りして動く点が、普通のGUIツールのスクロールバーとは異なります。
- 14. Canvas
- 任意の図形が描けるウィジェットです。一種のお絵かきツールです。描いた図形はウィジェットに保持され消えません。
- 15.PanedWindow
- これは Frame等と同様コンテナで、他のウィジェットを乗せることができるウィジェットです。複数のPanedWindowを縦や横に積むとその境界線をマウスでドラッグできます。利用者がウィジェットのレイアウトをマウスで若干変更できるようにするためのウィジェットです。
いやー、少ないですよね。グリッド系とか全然ないし、データベースクライアントとかは作るのに苦労しそうです。タブとかもないですよね。
でも最近では tkinterモジュールとは別に ttkというモジュールにもウィジェットが入っており、 より美しく、機能も洗練されたウィジェットが追加されています。最初から、ttk を使うように勧める本も 現れています。
ttkモジュールに関しては、別途紹介します。