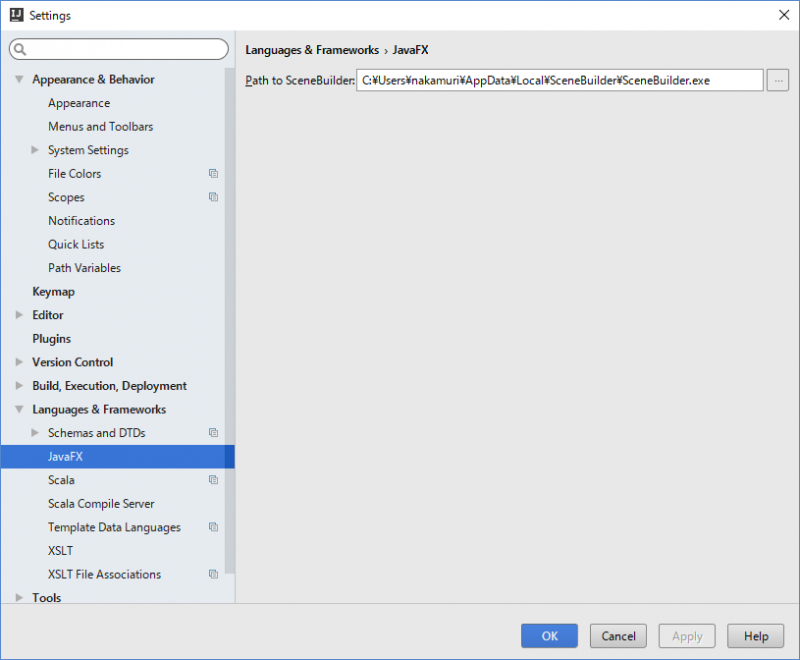「JavaFXの開発環境」の版間の差分
(→SceneBuilder) |
|||
| (1人の利用者による、間の4版が非表示) | |||
| 1行: | 1行: | ||
| − | [[Category:コンピュータ]][[Category:JavaFX]] | + | [[Category:コンピュータ]][[Category:Java]][[Category:JavaFX]] |
[[メインページ]]>[[コンピュータの部屋#JavaFX]]>[[JavaFXチュートリアル]] | [[メインページ]]>[[コンピュータの部屋#JavaFX]]>[[JavaFXチュートリアル]] | ||
| − | + | JavaFXは、Java7からJavaに含まれるようになったので、JREさえあれば実行可能で、JDKさえあれば開発可能です。 | |
| + | 開発にはJDK、IDE(統合開発環境)とSceneBuilderを使うのが良いでしょう。 | ||
==JDK== | ==JDK== | ||
| 49行: | 50行: | ||
にインストールされるので注意してください。 | にインストールされるので注意してください。 | ||
| − | IntelliJ IDEAの中で | + | IntelliJ IDEAの中で SceneBuilderを使う場合は、下図に示す'''[File]→[Settings]''' のダイアログの[Languages and Frameworks]→[JavaFX]の画面で |
SceneBuilderの場所をIntelliJ IDEA に設定してください。 | SceneBuilderの場所をIntelliJ IDEA に設定してください。 | ||
2016年11月9日 (水) 12:59時点における最新版
メインページ>コンピュータの部屋#JavaFX>JavaFXチュートリアル
JavaFXは、Java7からJavaに含まれるようになったので、JREさえあれば実行可能で、JDKさえあれば開発可能です。
開発にはJDK、IDE(統合開発環境)とSceneBuilderを使うのが良いでしょう。
JDK
JDK は Java の最新版を使用してください。最新のJava の JDK には JavaFX の開発に必要なライブラリがすべて含まれていますが Java8 u40 以降では JavaFX Dialogs が追加されています。JavaFx で簡単にダイアログを表示したいのなら Java8 u40 以降の JDK を使いましょう。
以下からダウンロードできます。
JDKはインストーラの指示に従ってインストールし、JAVA_HOME環境変数に JDKをインストールしたフォルダを設定してください。
JDKの binフォルダにパスを通した方が何かと使いやすいですが、必須ではありません。
IDE
JavaFX は Oracle社の NetBeans, Eclipse、 JetBrains社の IntelliJ IDEA で開発が行えますが、このチュートリアルでは JetBrains社の IntelliJ IDEA Community版を使います。
理由は
- 只である。
- 最初から JavaFXをサポートしていて、JavaFXの開発に必要な設定はほとんどない。
- コード補完が他のIDEに比べ非常に優れている。例えば FXML のイベントの設定から、コントローラのメソッドを半自動で生成できる。
- Eclipseより軽い。
IntelliJ IDEA Community版は以下からダウンロードできます。
これもインストーラに従ってインストールしてください。
SceneBuilder
JavaFX は GUIのデザインを FXML という言語(XML)で行いますが、表示がどのようになるかを見ながらデザインが行える SceneBuilder というツールがあります。無くても テキストで FXMLを自在に操れるなら不要ですが、あった方がとても楽です。
最新版は以下からダウンロードできます。
インストーラに従ってインストールすると、Windiws 版の version 8 の場合、ユーザフォルダの AppData\local\SceneBuilder\SceneBuilder\SceneBuilder.exe にインストールされるので注意してください。
IntelliJ IDEAの中で SceneBuilderを使う場合は、下図に示す[File]→[Settings] のダイアログの[Languages and Frameworks]→[JavaFX]の画面で SceneBuilderの場所をIntelliJ IDEA に設定してください。
SceneBuilderを IntelliJのインプレースエディタとして利用したり、IntelliJ IDEA の中から 起動できるようになります。