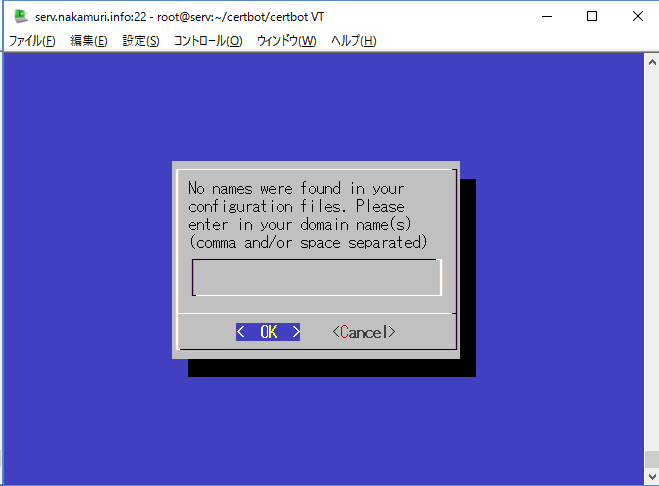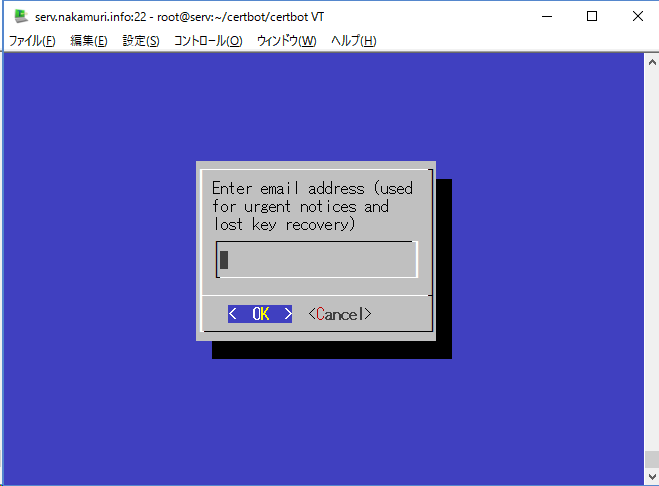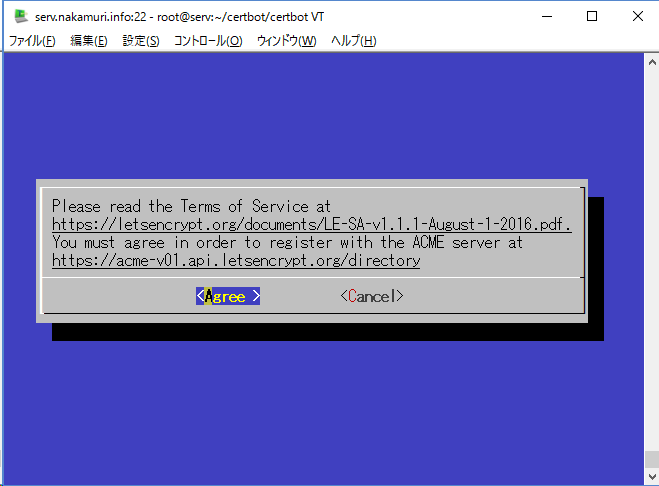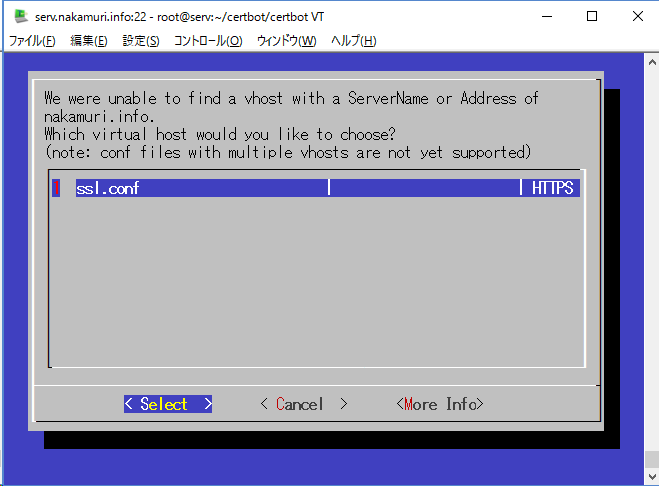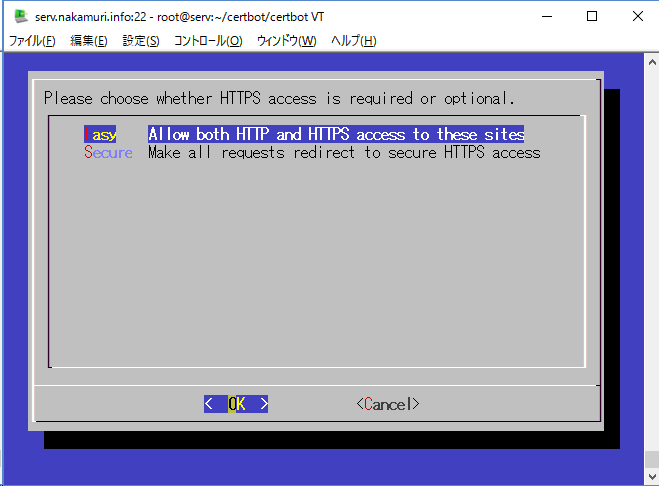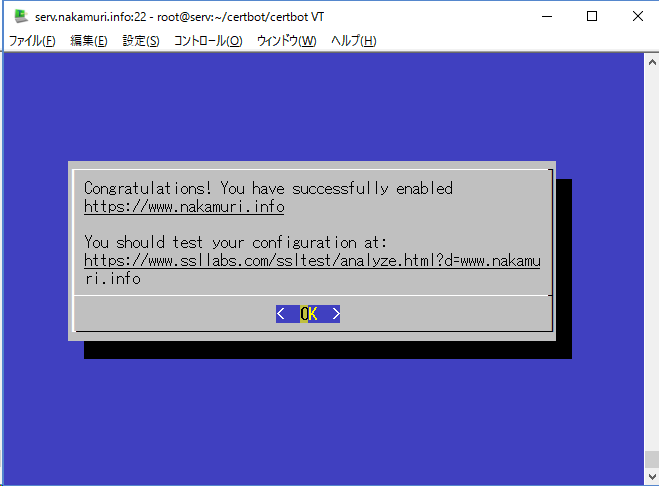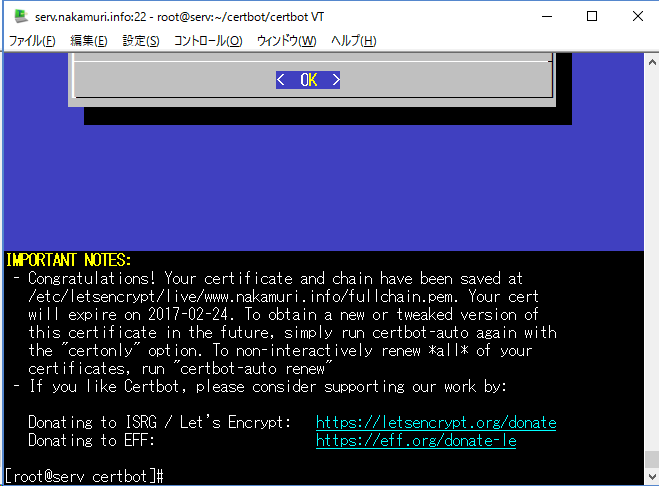「ConoHa VPS に SSL証明書を取得してみた」の版間の差分
(→certbotの操作) |
(→証明書の期限の確認方法) |
||
| (1人の利用者による、間の25版が非表示) | |||
| 1行: | 1行: | ||
| + | [[Category:コンピュータ]][[Category:Linux]] | ||
| + | [[メインページ]]>[[コンピュータの部屋]]>[[ConoHa VPS を使ってみた]] | ||
| − | ConoHa の | + | ConoHa の LAMP環境 で、セキュリティ向上のため SSL を使えるようにするために、Let`s Encrypt から証明書を入手してみました。 |
| − | + | ||
==条件== | ==条件== | ||
| − | Let`s Encrypt | + | Let`s Encrypt で取得できるのはドメインの証明書です。ドメインの所有権を証明します。 |
| − | Let`s | + | Let`s Encrypt証明書を取得するには以下の3条件を作業前にクリアしておく必要があります。 |
#ドメインを所有していること | #ドメインを所有していること | ||
#ドメイン上で HTTP サーバが動いていて Let`s Encrypt からアクセスできること。 | #ドメイン上で HTTP サーバが動いていて Let`s Encrypt からアクセスできること。 | ||
| − | # | + | #ポート443が開いていること。iptables 等を使っている人は 443 を開けてください。 |
==手順== | ==手順== | ||
| − | + | 認証書取得用ソフト certbot を github から入手し、インストールして起動します。 | |
===Certbot用ディレクトリを作ります=== | ===Certbot用ディレクトリを作ります=== | ||
| 44行: | 45行: | ||
./certbot-auto | ./certbot-auto | ||
| − | これで OS | + | これで OS が自動的に識別され、必要なパッケージがネットワークからロードされ certbot が起動します。 |
| − | + | ||
| + | この起動の仕方だと一気に apacheの設定までやってしまいます。証明書の取得のみなら | ||
| + | |||
| + | ./certbot-auto certonly | ||
| + | |||
| + | でいけるそうです。今回は設定までやって貰いました。 | ||
<pre> | <pre> | ||
| 58行: | 64行: | ||
===certbotの操作=== | ===certbotの操作=== | ||
| − | + | centosの場合、certbot は下図のように GUI もどきの CUI 画面を表示しますが、私は TeraTerm を使用しましたが | |
大丈夫なようです。 | 大丈夫なようです。 | ||
| + | |||
| + | ====サーバのホスト名の入力==== | ||
お使いの apache の設定によるとは思いますが、最初にサーバのホスト名を聞いてきます。 | お使いの apache の設定によるとは思いますが、最初にサーバのホスト名を聞いてきます。 | ||
恐らく 私の httpd.conf に ServerName がないからでしょう。ここにサーバのURLではなくホストのFQDNを入れ、 | 恐らく 私の httpd.conf に ServerName がないからでしょう。ここにサーバのURLではなくホストのFQDNを入れ、 | ||
| 67行: | 75行: | ||
[[ファイル:Let s Encrypt000.png]] | [[ファイル:Let s Encrypt000.png]] | ||
| + | |||
| + | |||
| + | ====e-mailアドレスの入力==== | ||
次の画面では e-mail アドレスを入力します。特に今回メールのやり取りはなかったのですが、 | 次の画面では e-mail アドレスを入力します。特に今回メールのやり取りはなかったのですが、 | ||
何かに使うのでしょう。 | 何かに使うのでしょう。 | ||
| 72行: | 83行: | ||
[[ファイル:Let s Encrypt001.png]] | [[ファイル:Let s Encrypt001.png]] | ||
| − | ここで、同意を求められますので、Agree | + | |
| + | |||
| + | ====同意==== | ||
| + | ここで、同意を求められますので、Agree を選びます。何の同意なのか・・・まだ PDF は読んでません(^^; | ||
[[ファイル:Let s Encrypt002.png]] | [[ファイル:Let s Encrypt002.png]] | ||
| + | |||
| + | |||
| + | |||
| + | ====Virtualhostの設定を指示==== | ||
| + | これは Virtualhost をどこに作るか聞いているようです。ssl.conf は元々なかったのですが、ここで ssl.conf を選ぶと | ||
| + | ssf.conf が新規作成されました。 | ||
| + | |||
| + | [[ファイル:Let s Encrypt003.png]] | ||
| + | |||
| + | ====SSLへのリダイレクトの有無==== | ||
| + | とりあえず、MediaWiki等は、まだ設定で SSL対応にできていないので、HTTP/HTTPS の双方でアクセス可能を選択。 | ||
| + | MediaWikiの設定の中に http プロトコルを指定しているところが残っているため(^^; | ||
| + | 処置が終われば apache の rewrite で プロトコルを強制書き換えする予定です。 | ||
| + | |||
| + | [[ファイル:Let s Encrypt004.png]] | ||
| + | |||
| + | |||
| + | |||
| + | |||
| + | ====無事終了==== | ||
| + | |||
| + | [[ファイル:Let s Encrypt005.png]] | ||
| + | |||
| + | 最後に、3か月後には切れるから更新よろしくと手順が表示されます。コマンド一発で更新出来るのですが、 | ||
| + | めんどくさいです(^^; | ||
| + | |||
| + | cron で | ||
| + | |||
| + | certbot-auto renew | ||
| + | |||
| + | をスケジュール実行した方が良いかも。 | ||
| + | |||
| + | [[ファイル:Let s Encrypt006.png]] | ||
| + | |||
| + | |||
| + | |||
| + | |||
| + | 念のため | ||
| + | service httpd restart | ||
| + | で apache を再起動。 | ||
| + | |||
| + | https://www.ssllabs.com/ssltest/analyze.html?d=www.nakamuri.info | ||
| + | |||
| + | で試してみたら証明書は完璧だけど、いろいろボロクソに言われました(^^; | ||
| + | いやタダで評価していただいて、ありがたい話です。 | ||
| + | |||
| + | 修正中です。 | ||
| + | |||
| + | ==証明書の期限の確認方法== | ||
| + | |||
| + | 証明書更新後、期限がどうなったか気になりますが、certbot-auto renew では表示されません。 | ||
| + | 以下のコマンドで確認できます。 | ||
| + | |||
| + | cd /etc/letsencrypt/live/サイトのホスト名(www.nakamuri.info など) | ||
| + | openssl x509 -in cert.pem -noout -dates | ||
| + | |||
| + | と打つと | ||
| + | |||
| + | notBefore=Feb 22 21:16:00 2017 GMT | ||
| + | notAfter=May 23 21:16:00 2017 GMT | ||
| + | |||
| + | というように表示されます。notBeforeは証明書の生成日、notAfterが期限です。 | ||
2017年2月22日 (水) 23:08時点における最新版
メインページ>コンピュータの部屋>ConoHa VPS を使ってみた
ConoHa の LAMP環境 で、セキュリティ向上のため SSL を使えるようにするために、Let`s Encrypt から証明書を入手してみました。
目次
条件
Let`s Encrypt で取得できるのはドメインの証明書です。ドメインの所有権を証明します。
Let`s Encrypt証明書を取得するには以下の3条件を作業前にクリアしておく必要があります。
- ドメインを所有していること
- ドメイン上で HTTP サーバが動いていて Let`s Encrypt からアクセスできること。
- ポート443が開いていること。iptables 等を使っている人は 443 を開けてください。
手順
認証書取得用ソフト certbot を github から入手し、インストールして起動します。
Certbot用ディレクトリを作ります
場所はどこでもよいので
mkdir certbot
cd certbot
git clone https://github.com/certbot/certbot
Cloning into 'certbot'... remote: Counting objects: 41606, done. remote: Compressing objects: 100% (7/7), done. remote: Total 41606 (delta 1), reused 0 (delta 0), pack-reused 41599 Receiving objects: 100% (41606/41606), 11.67 MiB | 2.85 MiB/s, done. Resolving deltas: 100% (29658/29658), done.
certbot の起動
cd certbot
./certbot-auto
これで OS が自動的に識別され、必要なパッケージがネットワークからロードされ certbot が起動します。
この起動の仕方だと一気に apacheの設定までやってしまいます。証明書の取得のみなら
./certbot-auto certonly
でいけるそうです。今回は設定までやって貰いました。
Bootstrapping dependencies for RedHat-based OSes... yum is /usr/bin/yum Loaded plugins: fastestmirror, security : :
certbotの操作
centosの場合、certbot は下図のように GUI もどきの CUI 画面を表示しますが、私は TeraTerm を使用しましたが 大丈夫なようです。
サーバのホスト名の入力
お使いの apache の設定によるとは思いますが、最初にサーバのホスト名を聞いてきます。 恐らく 私の httpd.conf に ServerName がないからでしょう。ここにサーバのURLではなくホストのFQDNを入れ、 OKを押します。
e-mailアドレスの入力
次の画面では e-mail アドレスを入力します。特に今回メールのやり取りはなかったのですが、 何かに使うのでしょう。
同意
ここで、同意を求められますので、Agree を選びます。何の同意なのか・・・まだ PDF は読んでません(^^;
Virtualhostの設定を指示
これは Virtualhost をどこに作るか聞いているようです。ssl.conf は元々なかったのですが、ここで ssl.conf を選ぶと ssf.conf が新規作成されました。
SSLへのリダイレクトの有無
とりあえず、MediaWiki等は、まだ設定で SSL対応にできていないので、HTTP/HTTPS の双方でアクセス可能を選択。
MediaWikiの設定の中に http プロトコルを指定しているところが残っているため(^^; 処置が終われば apache の rewrite で プロトコルを強制書き換えする予定です。
無事終了
最後に、3か月後には切れるから更新よろしくと手順が表示されます。コマンド一発で更新出来るのですが、 めんどくさいです(^^;
cron で
certbot-auto renew
をスケジュール実行した方が良いかも。
念のため
service httpd restart
で apache を再起動。
https://www.ssllabs.com/ssltest/analyze.html?d=www.nakamuri.info
で試してみたら証明書は完璧だけど、いろいろボロクソに言われました(^^; いやタダで評価していただいて、ありがたい話です。
修正中です。
証明書の期限の確認方法
証明書更新後、期限がどうなったか気になりますが、certbot-auto renew では表示されません。 以下のコマンドで確認できます。
cd /etc/letsencrypt/live/サイトのホスト名(www.nakamuri.info など) openssl x509 -in cert.pem -noout -dates
と打つと
notBefore=Feb 22 21:16:00 2017 GMT notAfter=May 23 21:16:00 2017 GMT
というように表示されます。notBeforeは証明書の生成日、notAfterが期限です。