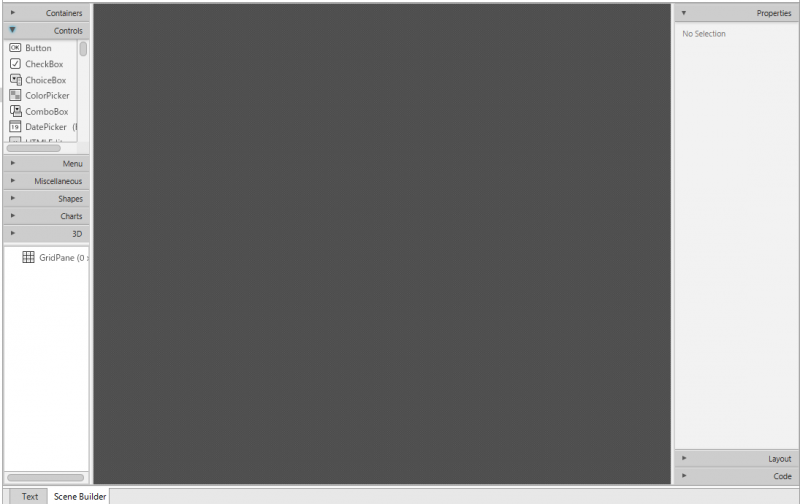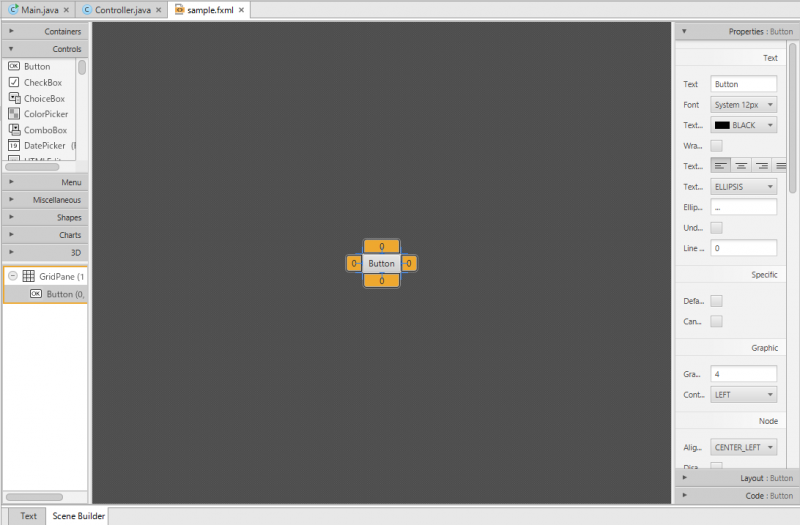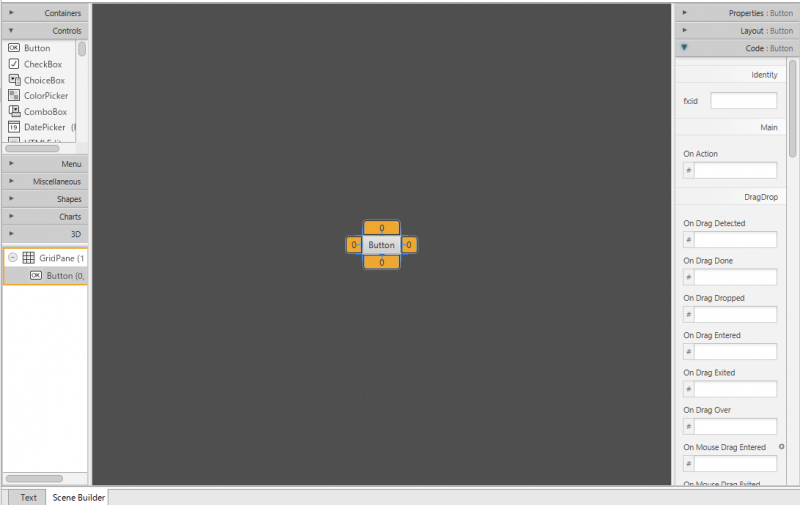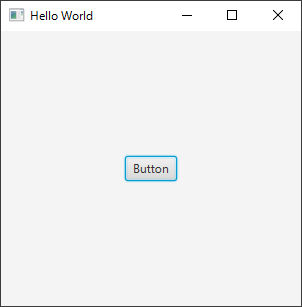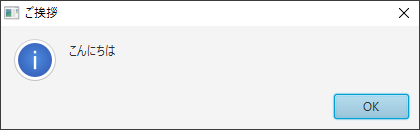「最初のアプリケーション」の版間の差分
(→FXMLファイルを編集する) |
|||
| (1人の利用者による、間の15版が非表示) | |||
| 1行: | 1行: | ||
| − | [[Category:コンピュータ]][[Category:JavaFX]] | + | [[Category:コンピュータ]][[Category:Java]][[Category:JavaFX]] |
[[メインページ]]>[[コンピュータの部屋#JavaFX]]>[[JavaFXチュートリアル]] | [[メインページ]]>[[コンピュータの部屋#JavaFX]]>[[JavaFXチュートリアル]] | ||
| 8行: | 8行: | ||
==アプリを新規作成する== | ==アプリを新規作成する== | ||
| − | '''[[JavaFXの Hello World]]''' の手順に従って '''FirstApp''' | + | '''「[[JavaFXの Hello World]]」''' の手順に従って '''FirstApp''' というプロジェクトを IntelliJ IDEA で新規作成してください。 |
| − | == | + | ==FXMLファイルを編集を開始する== |
srcフォルダのsampleフォルダに sample.fxml というファイルができています。 | srcフォルダのsampleフォルダに sample.fxml というファイルができています。 | ||
| − | + | sample.fxmlをダブルクリックすると fxml のエディタ画面が現れます。 | |
| + | 初期状態ではこんな感じです。これはトップレベルのノードがグリッドペインであることを示しています。 | ||
| + | このペインでは、グリッド(格子状のテーブル)にコントロールを自由に配置できます。 | ||
<?import javafx.geometry.Insets?> | <?import javafx.geometry.Insets?> | ||
| 24行: | 26行: | ||
xmlns:fx="http://javafx.com/fxml" alignment="center" hgap="10" vgap="10"> | xmlns:fx="http://javafx.com/fxml" alignment="center" hgap="10" vgap="10"> | ||
</GridPane> | </GridPane> | ||
| + | |||
画面のエディターペインの下部に'''[Text]'''と'''[Scene Builder]'''というタブが表示されているはずですが、 | 画面のエディターペインの下部に'''[Text]'''と'''[Scene Builder]'''というタブが表示されているはずですが、 | ||
| − | '''[Scene Builder]''' | + | '''[Scene Builder]'''を選ぶと画面をグラフィカルに編集する '''SceneBuilder''' の画面に切り替わります。 |
| + | |||
[[ファイル:最初のアプリケーション0001.png|800px]] | [[ファイル:最初のアプリケーション0001.png|800px]] | ||
| − | + | ||
| + | この状態では画面は真っ暗ですが、画面の左側に見えているアコーディオンメニューの中の'''[Controls]'''の中にある '''[Button]''' をドラッグして真っ暗な画面に落とすと | ||
次の図のようになります。 | 次の図のようになります。 | ||
| + | |||
| + | |||
| + | [[ファイル:最初のアプリケーション0002.png|800px]] | ||
| + | |||
| + | |||
| + | この表示は、アプリのトップレベルノードである GridPane のサイズが 1行1列 に自動的に拡張され、ボタンが置かれたことを表しています。 | ||
| + | |||
| + | ==ボタンにイベントハンドラを追加する== | ||
| + | |||
| + | ボタンが選択された状態で、右側のアコーディオンメニューの'''[Code]'''カテゴリを開くと下図のようになります。 | ||
| + | |||
| + | |||
| + | [[ファイル:最初のアプリケーション0003.png|800px]] | ||
| + | |||
| + | 右側に見えている [On Action] の欄がボタンのクリックイベントです。この中にイベントハンドラのメソッド名を記入します。 | ||
| + | testButtonOnAction | ||
| + | と記入して Enter を押してください。これはボタンクリック時のイベントハンドラの名前です。 | ||
| + | 画面下部のタブをクリックして'''[text]'''へ切り替えると | ||
| + | sample.fxml は以下のように書き換わっています。 | ||
| + | |||
| + | <?xml version="1.0" encoding="UTF-8"?> | ||
| + | |||
| + | <?import javafx.scene.control.Button?> | ||
| + | <?import javafx.scene.layout.ColumnConstraints?> | ||
| + | <?import javafx.scene.layout.GridPane?> | ||
| + | <?import javafx.scene.layout.RowConstraints?> | ||
| + | |||
| + | |||
| + | <GridPane alignment="center" hgap="10" vgap="10" xmlns:fx="http://javafx.com/fxml/1" | ||
| + | xmlns="http://javafx.com/javafx/8.0.101" fx:controller="sample.Controller"> | ||
| + | <columnConstraints> | ||
| + | <ColumnConstraints/> | ||
| + | </columnConstraints> | ||
| + | <rowConstraints> | ||
| + | <RowConstraints/> | ||
| + | </rowConstraints> | ||
| + | <children> | ||
| + | <Button mnemonicParsing="false" onAction="#testButtonOnAction" text="Button" /> | ||
| + | </children> | ||
| + | </GridPane> | ||
| + | |||
| + | エディタの中では '''testButtonOnAction''' が赤くなっているはずですが、これは「testButtonOnAction」という | ||
| + | メソッド(イベントハンドラ)が、コントローラ(sample.Controller クラス)に存在しないことを示すエラーです。カーソルを持って行って ALT+ENTER を押すと | ||
| + | ポップアップメニューで[Create method void testButtonOnAction(ActionEvent)] が現れますので、これを選んでください。 | ||
| + | '''IntelliJ IDEA が イベントハンドラのひな型をコントローラ(Controller.java)に自動生成してくれます'''。 | ||
| + | このやり方で作ると、イベントハンドラの戻り値やパラメータはお任せでよいのでとても楽に作ることができます。 | ||
| + | |||
| + | ファイル Controller.java | ||
| + | |||
| + | package sample; | ||
| + | |||
| + | import javafx.event.ActionEvent; | ||
| + | |||
| + | public class Controller { | ||
| + | public void testButtonOnAction(ActionEvent actionEvent) { | ||
| + | } | ||
| + | } | ||
| + | |||
| + | |||
| + | この「testButtonOnAction」メソッドの中にコードを書けば、それはボタンクリック時に実行されます。 | ||
| + | 挨拶のダイアログを表示するコードを書き込むと以下のようになります。 | ||
| + | |||
| + | package sample; | ||
| + | |||
| + | import javafx.event.ActionEvent; | ||
| + | import javafx.scene.control.Alert; | ||
| + | |||
| + | public class Controller { | ||
| + | public void testButtonOnAction(ActionEvent actionEvent) { | ||
| + | Alert dlg = new Alert(Alert.AlertType.INFORMATION); | ||
| + | dlg.setTitle("ご挨拶"); | ||
| + | dlg.setHeaderText(null); | ||
| + | dlg.setContentText("こんにちは"); | ||
| + | dlg.showAndWait(); | ||
| + | } | ||
| + | } | ||
| + | |||
| + | ==実行== | ||
| + | |||
| + | 実行すると以下のようになります。 | ||
| + | |||
| + | |||
| + | 起動した直後 | ||
| + | |||
| + | [[ファイル:最初のアプリケーション0004.png]] | ||
| + | |||
| + | |||
| + | |||
| + | ボタンを押したとき | ||
| + | |||
| + | [[ファイル:最初のアプリケーション0005.png]] | ||
| + | |||
| + | |||
| + | このように IntelliJ IDEA を使うと JavaFx のイベントハンドラを簡単に作ることができます。 | ||
| + | ちょっとしたツールを作るなら .NET の C#/VB や Delphi などように 素早くアプリを構築できます。 | ||
2016年11月9日 (水) 13:00時点における最新版
メインページ>コンピュータの部屋#JavaFX>JavaFXチュートリアル
自動生成されたアプリケーションを一通り眺めたら、簡単なアプリケーションを作ってみましょう。
ボタンが一つ表示され、押すと挨拶のダイアログが表示されるアプリです。
アプリを新規作成する
「JavaFXの Hello World」 の手順に従って FirstApp というプロジェクトを IntelliJ IDEA で新規作成してください。
FXMLファイルを編集を開始する
srcフォルダのsampleフォルダに sample.fxml というファイルができています。
sample.fxmlをダブルクリックすると fxml のエディタ画面が現れます。 初期状態ではこんな感じです。これはトップレベルのノードがグリッドペインであることを示しています。 このペインでは、グリッド(格子状のテーブル)にコントロールを自由に配置できます。
<?import javafx.geometry.Insets?>
<?import javafx.scene.layout.GridPane?>
<?import javafx.scene.control.Button?>
<?import javafx.scene.control.Label?>
<GridPane fx:controller="sample.Controller"
xmlns:fx="http://javafx.com/fxml" alignment="center" hgap="10" vgap="10">
</GridPane>
画面のエディターペインの下部に[Text]と[Scene Builder]というタブが表示されているはずですが、
[Scene Builder]を選ぶと画面をグラフィカルに編集する SceneBuilder の画面に切り替わります。
この状態では画面は真っ暗ですが、画面の左側に見えているアコーディオンメニューの中の[Controls]の中にある [Button] をドラッグして真っ暗な画面に落とすと
次の図のようになります。
この表示は、アプリのトップレベルノードである GridPane のサイズが 1行1列 に自動的に拡張され、ボタンが置かれたことを表しています。
ボタンにイベントハンドラを追加する
ボタンが選択された状態で、右側のアコーディオンメニューの[Code]カテゴリを開くと下図のようになります。
右側に見えている [On Action] の欄がボタンのクリックイベントです。この中にイベントハンドラのメソッド名を記入します。
testButtonOnAction
と記入して Enter を押してください。これはボタンクリック時のイベントハンドラの名前です。 画面下部のタブをクリックして[text]へ切り替えると sample.fxml は以下のように書き換わっています。
<?xml version="1.0" encoding="UTF-8"?> <?import javafx.scene.control.Button?> <?import javafx.scene.layout.ColumnConstraints?> <?import javafx.scene.layout.GridPane?> <?import javafx.scene.layout.RowConstraints?> <GridPane alignment="center" hgap="10" vgap="10" xmlns:fx="http://javafx.com/fxml/1" xmlns="http://javafx.com/javafx/8.0.101" fx:controller="sample.Controller"> <columnConstraints> <ColumnConstraints/> </columnConstraints> <rowConstraints> <RowConstraints/> </rowConstraints> <children> <Button mnemonicParsing="false" onAction="#testButtonOnAction" text="Button" /> </children> </GridPane>
エディタの中では testButtonOnAction が赤くなっているはずですが、これは「testButtonOnAction」という メソッド(イベントハンドラ)が、コントローラ(sample.Controller クラス)に存在しないことを示すエラーです。カーソルを持って行って ALT+ENTER を押すと ポップアップメニューで[Create method void testButtonOnAction(ActionEvent)] が現れますので、これを選んでください。 IntelliJ IDEA が イベントハンドラのひな型をコントローラ(Controller.java)に自動生成してくれます。 このやり方で作ると、イベントハンドラの戻り値やパラメータはお任せでよいのでとても楽に作ることができます。
ファイル Controller.java
package sample;
import javafx.event.ActionEvent;
public class Controller {
public void testButtonOnAction(ActionEvent actionEvent) {
}
}
この「testButtonOnAction」メソッドの中にコードを書けば、それはボタンクリック時に実行されます。
挨拶のダイアログを表示するコードを書き込むと以下のようになります。
package sample;
import javafx.event.ActionEvent;
import javafx.scene.control.Alert;
public class Controller {
public void testButtonOnAction(ActionEvent actionEvent) {
Alert dlg = new Alert(Alert.AlertType.INFORMATION);
dlg.setTitle("ご挨拶");
dlg.setHeaderText(null);
dlg.setContentText("こんにちは");
dlg.showAndWait();
}
}
実行
実行すると以下のようになります。
起動した直後
ボタンを押したとき
このように IntelliJ IDEA を使うと JavaFx のイベントハンドラを簡単に作ることができます。
ちょっとしたツールを作るなら .NET の C#/VB や Delphi などように 素早くアプリを構築できます。