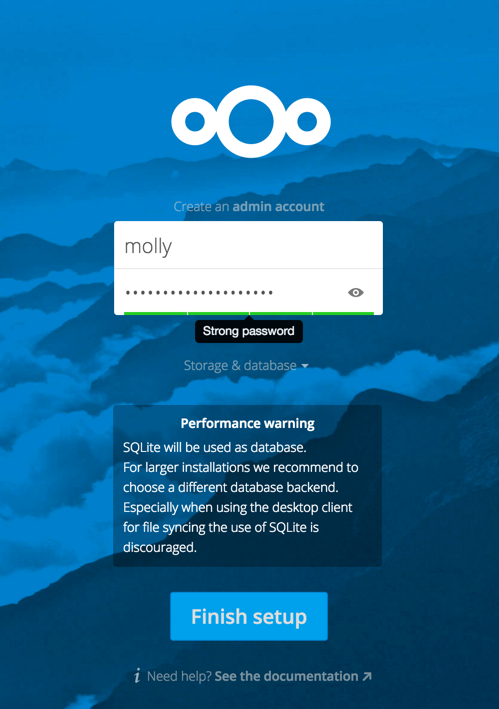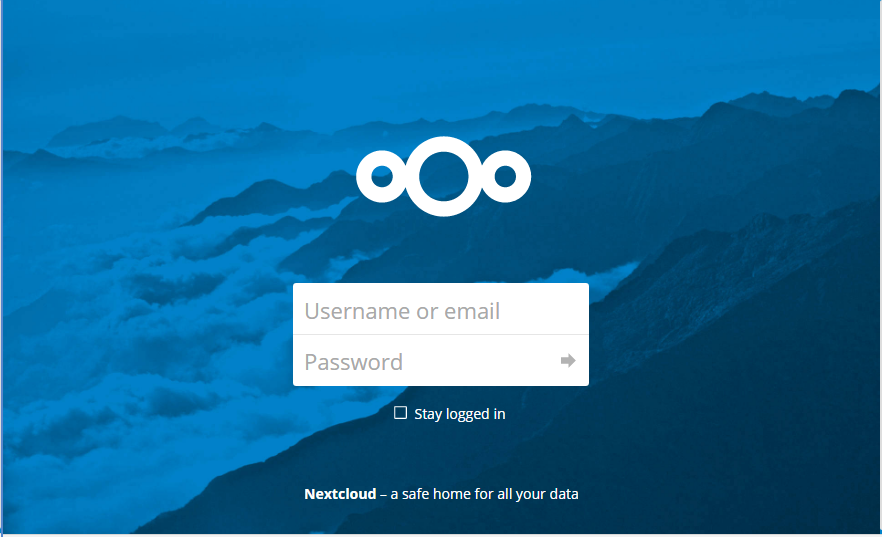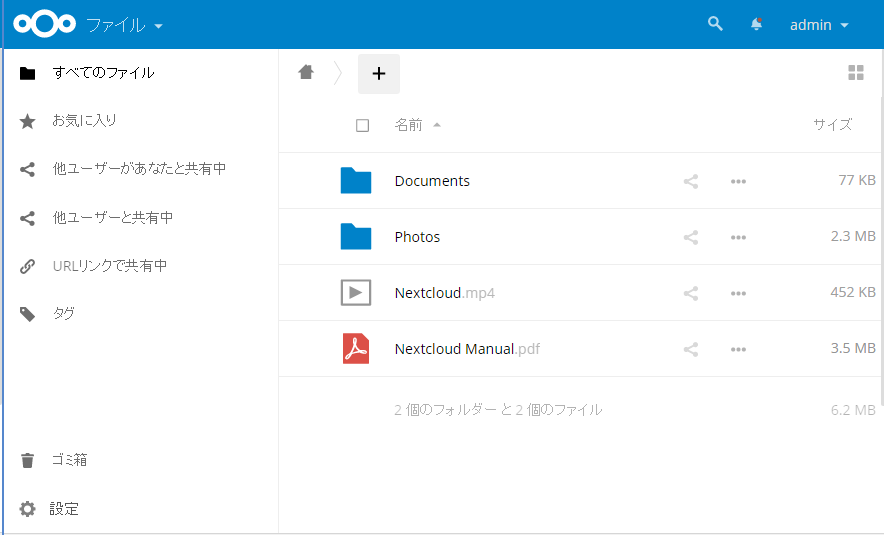「ConoHa VPS に NextCloudを入れてみた」の版間の差分
(→設定の修正) |
(→インストールの準備) |
||
| (1人の利用者による、間の22版が非表示) | |||
| 9行: | 9行: | ||
Dropboxなどと同様、ブラウザを使ったファイルのアップロード/ダウンロードができるほか、 | Dropboxなどと同様、ブラウザを使ったファイルのアップロード/ダウンロードができるほか、 | ||
| − | + | '''PC とのフォルダ同期'''、'''androidや ios端末とのファイルのアップロード/ダウンロード'''と'''写真の自動バックアップ'''が行えます。 | |
| − | が行えます。 | + | |
この他にカレンダーなどのいくつかのアプリケーションも提供するようです。 | この他にカレンダーなどのいくつかのアプリケーションも提供するようです。 | ||
| 16行: | 15行: | ||
==NextCloudの簡単な歴史== | ==NextCloudの簡単な歴史== | ||
| − | 元々 ''' | + | 元々 個人や企業で自前のサーバーで使える、'''DropBoxに似たオンラインストレージ'''が、'''Karlitschek''' 氏等の手により開発されました。これが '''ownCloud''' です。 |
| − | + | 彼は owncloud社を設立して ownCloudの開発を続けました。 | |
| − | + | ||
| − | + | しかし設立者であるKarlitschek 氏等と投資家の折り合いがつかなくなったらしく、彼らは2016年春に ownCloud社を飛び出し、 | |
| + | 新たな '''NextCloud社'''を設立しました。 | ||
| + | |||
| + | この会社から提供されているサーバソフトがこの '''NextCloud''' です。 | ||
'''NextCloud'''も DropBoxやownCloudと同様、'''オンラインストレージ'''を提供するサーバソフトで '''php''' で書かれています。 | '''NextCloud'''も DropBoxやownCloudと同様、'''オンラインストレージ'''を提供するサーバソフトで '''php''' で書かれています。 | ||
| 27行: | 28行: | ||
==インストールの準備== | ==インストールの準備== | ||
| − | + | インストールには LAMP環境が必要です。この記事では '''「[[Conoha VPS でそこそこ新しいLAMP環境の構築]]」'''で作成した | |
LAMP環境を使いました。 | LAMP環境を使いました。 | ||
また、オンラインストレージなので、十分なセキュリティへの配慮が必須。SSL化は必須と言ってよいでしょう。 | また、オンラインストレージなので、十分なセキュリティへの配慮が必須。SSL化は必須と言ってよいでしょう。 | ||
| − | + | 私は NextCloud インストール前に、 | |
| − | + | '''「[[ConoHa VPS に SSL証明書を取得してみた]]」''' や '''「[[ConoHa VPS の apache がhttpを httpsへリダイレクトするようにしてみた]]」'''で WebサーバのSSL化を実施しました。 | |
| − | [[ConoHa VPS に SSL証明書を取得してみた]] や [[ConoHa VPS の apache がhttpを httpsへリダイレクトするようにしてみた]] | + | |
| − | で WebサーバのSSL化を実施しました。 | + | |
NextCloudは既定で sqlite を使うので、小規模な運用なら MySQL は必須ではありません。 | NextCloudは既定で sqlite を使うので、小規模な運用なら MySQL は必須ではありません。 | ||
もしMySQLを使うなら | もしMySQLを使うなら | ||
| − | # | + | #データベースを作成して、データべ-ス名を控えておく。 |
#上記データベースにログインでき、そのデータベースの全権を与えられたユーザを用意し、そのID/PASSを控えておく。 | #上記データベースにログインでき、そのデータベースの全権を与えられたユーザを用意し、そのID/PASSを控えておく。 | ||
| − | 記事[[ConoHa VPS への MediaWikiのインストール]] や、 | + | という作業が事前に必要です。 |
| − | 記事[[コマンドラインクライアント mysql の使い方]]が参考になるでしょう。 | + | |
| + | 記事'''「[[ConoHa VPS への MediaWikiのインストール]]」''' や、 | ||
| + | 記事'''「[[コマンドラインクライアント mysql の使い方]]」'''が参考になるでしょう。 | ||
MySQL Workbench でMySQLに接続してグラフィカルに設定するなどしてももちろんOKです。 | MySQL Workbench でMySQLに接続してグラフィカルに設定するなどしてももちろんOKです。 | ||
| 67行: | 68行: | ||
===ダウンロードと展開 === | ===ダウンロードと展開 === | ||
| − | https://nextcloud.com/install/#instructions-server から zip ファイルでダウンロードできます。 | + | '''「 https://nextcloud.com/install/#instructions-server 」''' から zip ファイルでダウンロードできます。 |
2016年11月29日の時点では nextcloud10.0.0.1.zip がダウンロードできますが、私は以下の手順でファイルを展開しました。 | 2016年11月29日の時点では nextcloud10.0.0.1.zip がダウンロードできますが、私は以下の手順でファイルを展開しました。 | ||
| − | |||
| − | 1. nextcloud10.0.0.1.zip を teraterm で VPS に SCP で転送。 | + | 1. nextcloud10.0.0.1.zip を teraterm で VPS に SCP で転送。/var/www/html の置く。 |
| − | + | mv ~/nextcloud10.0.0.1.zip /var/www/html | |
| − | + | 2. /var/www/html へ移動 | |
| − | + | ||
| − | + | ||
cd /var/www/html | cd /var/www/html | ||
| − | + | 3. nextcloudを解凍 | |
unzip nextcloud10.0.0.1.zip | unzip nextcloud10.0.0.1.zip | ||
| − | + | 4. 所有者を変更 | |
chown apache:apache nextcloud | chown apache:apache nextcloud | ||
| 86行: | 84行: | ||
https://ホスト名/nextcloud/ にアクセスすると、初期設定画面が開きます。 | https://ホスト名/nextcloud/ にアクセスすると、初期設定画面が開きます。 | ||
| + | |||
| + | [[ファイル:Install-wizard-a.png]] | ||
以下の設定を行います。 | 以下の設定を行います。 | ||
| − | # 管理者のユーザ名とパスワードを入力。 | + | #管理者のユーザ名とパスワードを入力。 |
# データベースの選択。sqlite か MySQL を選びます。後者では、データベース名、ログインユーザ名/パスワードも入力します。 | # データベースの選択。sqlite か MySQL を選びます。後者では、データベース名、ログインユーザ名/パスワードも入力します。 | ||
| − | # NextCloud | + | # NextCloud のデータフォルダを選ぶ。既定値は /var/www/html/nextcloud/data になっていますが、私は準備で作っておいたフォルダ /data/nextcloud_data/data に変更しました。/var/www/html/nextcloud/data は .htaccess でアクセス禁止に設定されているので、中身は見えませんが、大抵は適切なパーティションの中ではありません。より広いパーティションの中へのパスへ変更するべきでしょう。もちろん、設定は変えず、その代わりに予め /var/www/html/nextcloud を適切なパーティションの中へのシンボリックリンクにして置いてもOKです。 |
| − | + | これだけです。'''Finish Setup ボタン'''を押して入力を完了し、https://ホスト名/nextcloud/にアクセスすればログイン画面が開きます。 | |
| − | + | ||
| 101行: | 100行: | ||
インストール時の初期設定で指定した管理者の ID/PASS でログインすれば、即使えます。 | インストール時の初期設定で指定した管理者の ID/PASS でログインすれば、即使えます。 | ||
| + | |||
| + | 下の図は、言語を「日本語」に切り替えた後の画面です。 | ||
[[ファイル:NextCloud002.png]] | [[ファイル:NextCloud002.png]] | ||
| 126行: | 127行: | ||
以上で、アップロードが行えるようになりました。2GBまでのサイズなら一応OKのようです。 | 以上で、アップロードが行えるようになりました。2GBまでのサイズなら一応OKのようです。 | ||
| + | |||
| + | 尚、この設定を行わず、かつ NextCloudのデータフォルダを既定値にすると、'''NextCloudのデータフォルダが全世界に丸見えになる'''のでご注意ください。 | ||
==残問題== | ==残問題== | ||
| 132行: | 135行: | ||
ファイルを一次的にサーバのメモリに貯めるようです。 | ファイルを一次的にサーバのメモリに貯めるようです。 | ||
| − | このため、私の借りているVPSのような | + | このため、私の借りているVPSのような メモリ2GB の貧弱な環境では、 |
大きなファイル(数百メガバイト)の転送失敗が | 大きなファイル(数百メガバイト)の転送失敗が | ||
頻繁に起こります。 | 頻繁に起こります。 | ||
今のところ対応策は、もっとメモリの大きい VPS を借りるしかないようです。 | 今のところ対応策は、もっとメモリの大きい VPS を借りるしかないようです。 | ||
2016年12月11日 (日) 15:51時点における最新版
メインページ>コンピュータの部屋>ConoHa VPS を使ってみた
ConoH VPS に NextCloud をインストールしてみました。
NextCloud というのは ownCloud の親戚のソフトで、dropBoxサーバとよく似たオンラインストレージを提供する サーバソフトです。
Dropboxなどと同様、ブラウザを使ったファイルのアップロード/ダウンロードができるほか、 PC とのフォルダ同期、androidや ios端末とのファイルのアップロード/ダウンロードと写真の自動バックアップが行えます。
この他にカレンダーなどのいくつかのアプリケーションも提供するようです。
NextCloudの簡単な歴史
元々 個人や企業で自前のサーバーで使える、DropBoxに似たオンラインストレージが、Karlitschek 氏等の手により開発されました。これが ownCloud です。
彼は owncloud社を設立して ownCloudの開発を続けました。
しかし設立者であるKarlitschek 氏等と投資家の折り合いがつかなくなったらしく、彼らは2016年春に ownCloud社を飛び出し、 新たな NextCloud社を設立しました。
この会社から提供されているサーバソフトがこの NextCloud です。
NextCloudも DropBoxやownCloudと同様、オンラインストレージを提供するサーバソフトで php で書かれています。
インストールの準備
インストールには LAMP環境が必要です。この記事では 「Conoha VPS でそこそこ新しいLAMP環境の構築」で作成した LAMP環境を使いました。
また、オンラインストレージなので、十分なセキュリティへの配慮が必須。SSL化は必須と言ってよいでしょう。 私は NextCloud インストール前に、 「ConoHa VPS に SSL証明書を取得してみた」 や 「ConoHa VPS の apache がhttpを httpsへリダイレクトするようにしてみた」で WebサーバのSSL化を実施しました。
NextCloudは既定で sqlite を使うので、小規模な運用なら MySQL は必須ではありません。 もしMySQLを使うなら
- データベースを作成して、データべ-ス名を控えておく。
- 上記データベースにログインでき、そのデータベースの全権を与えられたユーザを用意し、そのID/PASSを控えておく。
という作業が事前に必要です。
記事「ConoHa VPS への MediaWikiのインストール」 や、 記事「コマンドラインクライアント mysql の使い方」が参考になるでしょう。 MySQL Workbench でMySQLに接続してグラフィカルに設定するなどしてももちろんOKです。
インストール
データフォルダの作成
私の VPS では大容量のパーティションは /data にマウントされています。
/var/www/html は別の比較的小さなパーティションの中なのでNextCloudのデータ領域には不適です。
私の VPS では
/data/nextcloud_data/data
を作成しました。nextcloud_data/dataのオーナは
cd /data chown -R apache:apache nextcloud_data
で変更しておきました。
ダウンロードと展開
「 https://nextcloud.com/install/#instructions-server 」 から zip ファイルでダウンロードできます。
2016年11月29日の時点では nextcloud10.0.0.1.zip がダウンロードできますが、私は以下の手順でファイルを展開しました。
1. nextcloud10.0.0.1.zip を teraterm で VPS に SCP で転送。/var/www/html の置く。
mv ~/nextcloud10.0.0.1.zip /var/www/html
2. /var/www/html へ移動
cd /var/www/html
3. nextcloudを解凍
unzip nextcloud10.0.0.1.zip
4. 所有者を変更
chown apache:apache nextcloud
初期設定
https://ホスト名/nextcloud/ にアクセスすると、初期設定画面が開きます。
以下の設定を行います。
- 管理者のユーザ名とパスワードを入力。
- データベースの選択。sqlite か MySQL を選びます。後者では、データベース名、ログインユーザ名/パスワードも入力します。
- NextCloud のデータフォルダを選ぶ。既定値は /var/www/html/nextcloud/data になっていますが、私は準備で作っておいたフォルダ /data/nextcloud_data/data に変更しました。/var/www/html/nextcloud/data は .htaccess でアクセス禁止に設定されているので、中身は見えませんが、大抵は適切なパーティションの中ではありません。より広いパーティションの中へのパスへ変更するべきでしょう。もちろん、設定は変えず、その代わりに予め /var/www/html/nextcloud を適切なパーティションの中へのシンボリックリンクにして置いてもOKです。
これだけです。Finish Setup ボタンを押して入力を完了し、https://ホスト名/nextcloud/にアクセスすればログイン画面が開きます。
インストール時の初期設定で指定した管理者の ID/PASS でログインすれば、即使えます。
下の図は、言語を「日本語」に切り替えた後の画面です。
設定の修正
そのまま使えるかと思ったら、そうは問屋が卸しませんでした。Webの画面からファイルをアップロードしようとすると ファイルサイズが 2MB に制限されているのです。これでは使い物になりません。
よく調べてみると、NextCloud は .htaccess が使えることが前提になっていて、NextCloudフォルダの .htaccess で php のパラメータをいろいろ弄っているのです。
ConoHa の CENTOS6.6 の apache2.2 は、既定で .htaccess を禁止する設定になっているので、これではうまくゆくわけ ありません。
しかし、全面的に .htaccess を許可するのも危ないので、 /etc/httpd.conf/httpd.conf の末尾に、以下の設定を 書き加え、NextCloudのみで .htaccess を使えるように設定しました。
#for NextCloud because NextCloud uses .htaccess
<Directory "/var/www/html/nextcloud">
AllowOverride All
</Directory>
以上で、アップロードが行えるようになりました。2GBまでのサイズなら一応OKのようです。
尚、この設定を行わず、かつ NextCloudのデータフォルダを既定値にすると、NextCloudのデータフォルダが全世界に丸見えになるのでご注意ください。
残問題
残念ながら、NextCloudでは、巨大なファイルを Webブラウザを使ってアップロードする際、 ファイルを一次的にサーバのメモリに貯めるようです。
このため、私の借りているVPSのような メモリ2GB の貧弱な環境では、 大きなファイル(数百メガバイト)の転送失敗が 頻繁に起こります。
今のところ対応策は、もっとメモリの大きい VPS を借りるしかないようです。