「JavaFXの Hello World」の版間の差分
提供: tknotebook
(→出来上がったプロジェクト) |
(→出来上がったプロジェクトの中身) |
||
| 46行: | 46行: | ||
参考のためその中身も載せておきます。 | 参考のためその中身も載せておきます。 | ||
| − | {{fig|[[ファイル:JavaFX チュートリアル HelloWorld 06.png]]| | + | {{fig|[[ファイル:JavaFX チュートリアル HelloWorld 06.png]]|図6 生成されたファイル}} |
2016年4月2日 (土) 11:21時点における版
メインページ>コンピュータの部屋#JavaFX>JavaFXチュートリアル
この記事では、IntelliJ IDEA Community Edition を使って、JavaFX で所謂 「Hello World」
を作ってみます。といってもやることはあまりありません。
目次
IntelliJ IDEA Community Editionの起動
IntelliJ IDEA Community Editionを起動すると下図のような初期画面が表示されます。
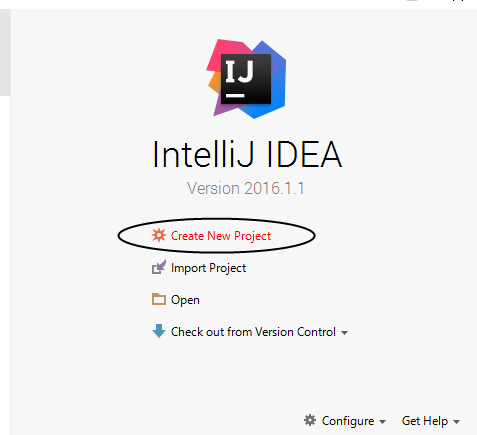
|
| 図1 IntelliJ IDEA Community Edition 初期画面 |
ここで Create New Project を選びます。
プロジェクトの種類(JavaFXアプリケーション)を選択
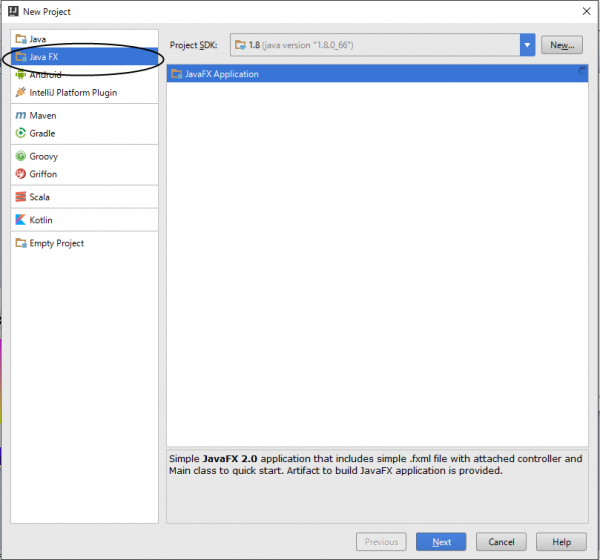
|
| 図2 プロジェクトの種類の選択 |
上図の画面が表示されたら、左のペインから「JavaFX」を選択し、「Next」ボタンを押します。
プロジェクト名とフォルダの決定
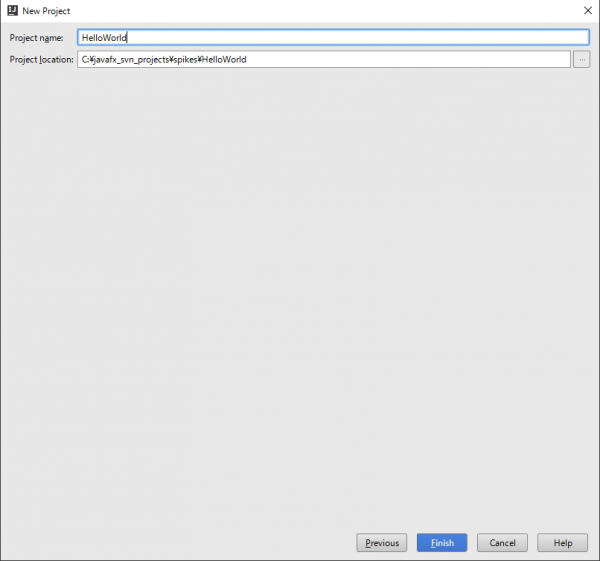
|
| 図3プロジェクト名とフォルダの決定 |
この画面でプロジェクトに名前を付けます。またプロジェクトを置くフォルダを決めます。
フォルダ名は末端がプロジェクト名になるようにしてください。指定したフォルダの中に プロジェクトがいきなり作られます。指定したフォルダの中にプロジェクト名のフォルダが 作られるわけではないので注意してください。指定したフォルダは無ければ作られます。
プロジェクト名とフォルダ名を入力したら 「Finish」ボタンを押してください。
出来上がったプロジェクト
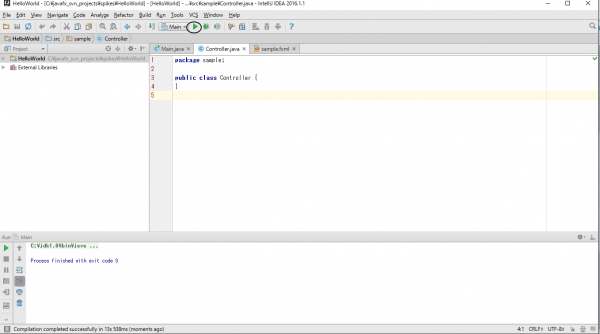
|
| 図4 出来上がったプロジェクト |
JavaFXのプロジェクトが生成されます。生成されたプロジェクトには既に実行可能なコードが出来上がってあるので 実行ボタンを押せば実行できます。下図が IntelliJ IDEA Community Edition が自動生成した 「Hello World」を実行した様子です。
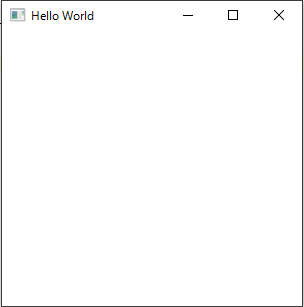
|
| 図5 Hello World の実行イメージ |
出来上がったプロジェクトの中身
IntelliJ IDEA Community Edition は下図のようなソースファイルを自動生成します。 参考のためその中身も載せておきます。
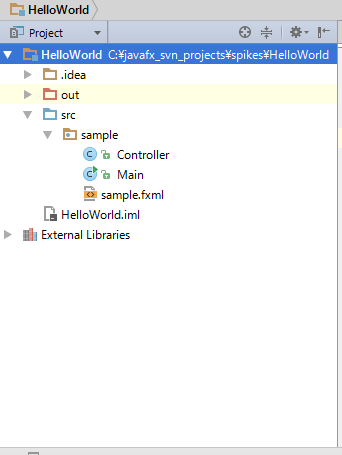
|
| 図6 生成されたファイル |