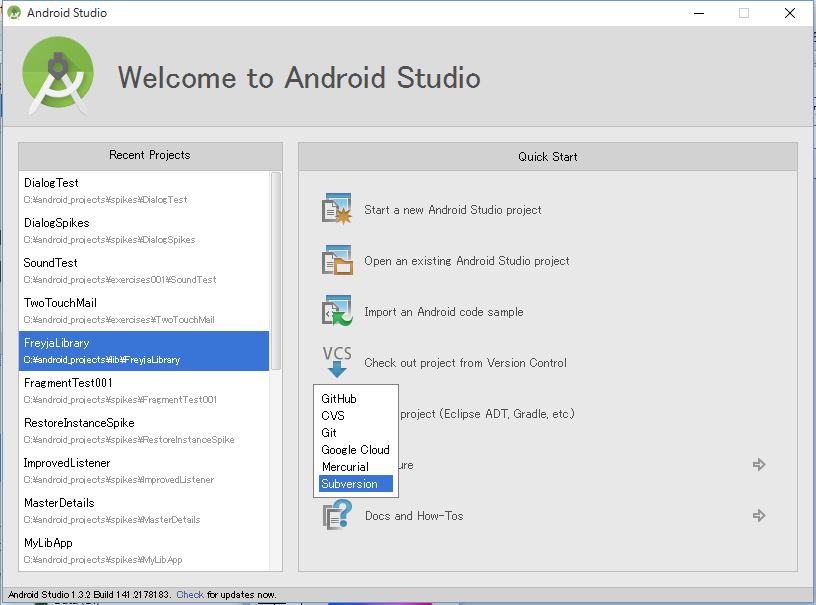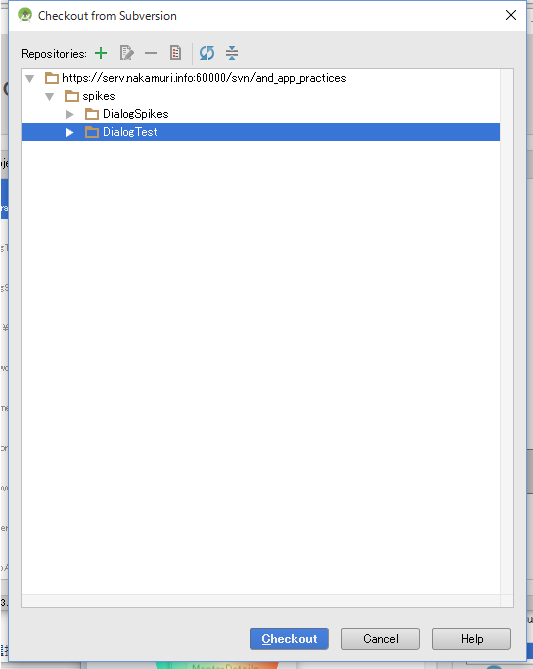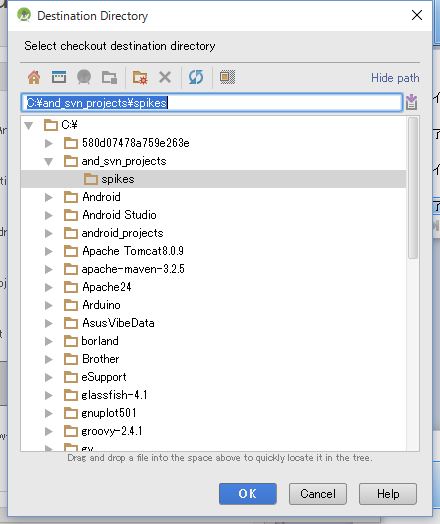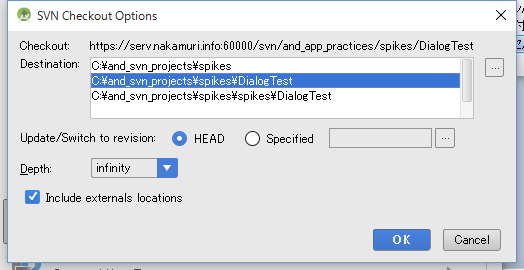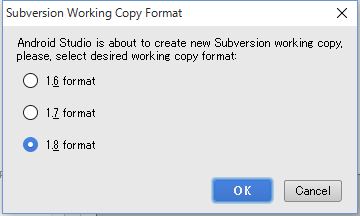SubversionからAndroidStudioへチェックアウト
メインページ>コンピュータの部屋#Android>AndroidStudio Tips
Subversionに登録されているプロジェクトを AndroidStudioへチェックアウトする手順を
以下に示します。
尚、Subversionの利用にあたっては、Subversionサーバのバージョンに合わせたSubversionのクライアント(コマンド)をインストールし、パスを通しておいてください。
目次
チェックアウトのダイアログを表示する
Android Studio の Welcome 画面で [Checkout Project From Version Control]→[Subversion]
を選ぶか、メニューから
[VCS]→[Checkout From Version Control]→[Subversion]
を選ぶ。
リモート(リポジトリ)のフォルダを選ぶ
リモート(リポジトリ)のプロジェクトのトップフォルダを選んでください。
ローカルの作業コピーのフォルダを選ぶ 1
ローカルのプロジェクトの作業コピーを置くフォルダを選んでください。 選ぶフォルダはプロジェクトのトップフォルダにするものでもよいし、プロジェクト トップフォルダの一つか二つ上でも構いません。
ここでフォルダの作成なども行えます。
ローカルの作業コピーのフォルダを選ぶ 2
より詳細に作業コピーの格納フォルダを指定します。
以下の3種類が選べます。
- 最初に指定したフォルダへそのままプロジェクトの内容を格納する。あらかじめプロジェクト専用のフォルダを作成済みの時はこれを使います。
- 最初に指定したフォルダの下にプロジェクト名のフォルダを作り、その下にプロジェクトの内容を格納する。最もよく使います。
- 最初に指定したフォルダの下にリポジトリ上のプロジェクトの一つ上のフォルダを作成し、その下にプロジェクト名のフォルダを作成して、その中にプロジェクトの内容を格納します。プロジェクトがリポジトリ上で分類されていて、それをローカルのフォルダ構成にも反映したい場合便利です。
Subversionのバージョンを指定する
Subversionは 1.6, 1.7, 1.8 で作業コピーの形式が異なります。サーバに合わせて SVNのクライアントをインストールしておいて、ここで正しいバージョンを入力してください。重要です。
これでチェックアウトが実行され、ローカルにプロジェクトが作成されます。
この後、プロジェクトをすぐに開くか聞かれますが、少なくとも AndroidStudio 1.3.2 ではうまく動作しません。 何もないプロジェクトが開かれてしまいます。
一度Welcome画面へ戻り、作業フォルダのプロジェクトを開いてください。
除外ファイルの管理
チェックアウト後、プロジェクトを開いて、[File]→[Settings]→[Version Control]→[Ignore Files] を確認すると、 たいてい、インポート時に設定した除外ファイルの設定はなくなっています。設定は workspace.xml にあるものなので 当然でしょう。ある程度チェックアウト時に自動設定される場合もあるようです(1.3.2の場合)。
Subversionにプロジェクトが登録された後では、除外ファイルの設定は必須ではありません。
Subversionに未登録のフォルダ配下のファイルが変更されても Subversionへは登録されません。
Subversionに登録済みのフォルダ配下のフォルダやファイルが追加されると、VCSに登録するか聞いてくるので 「はい」と答えておけばOKです。
captures フォルダのようにデバッグ時に後から作られるフォルダもあるので、これを VCS に追加するかどうかを聞かれるのが嫌ならば あらかじめ除外に設定しておいたほうが良いでしょう。但し設定は Subversionを通して他には伝わりません。各自が個別に設定を行う必要があります。